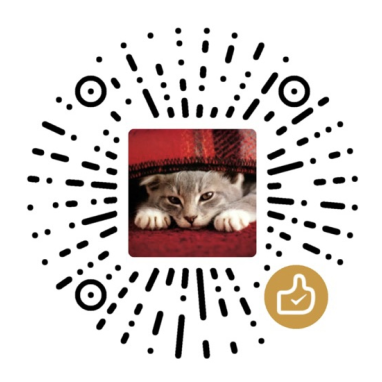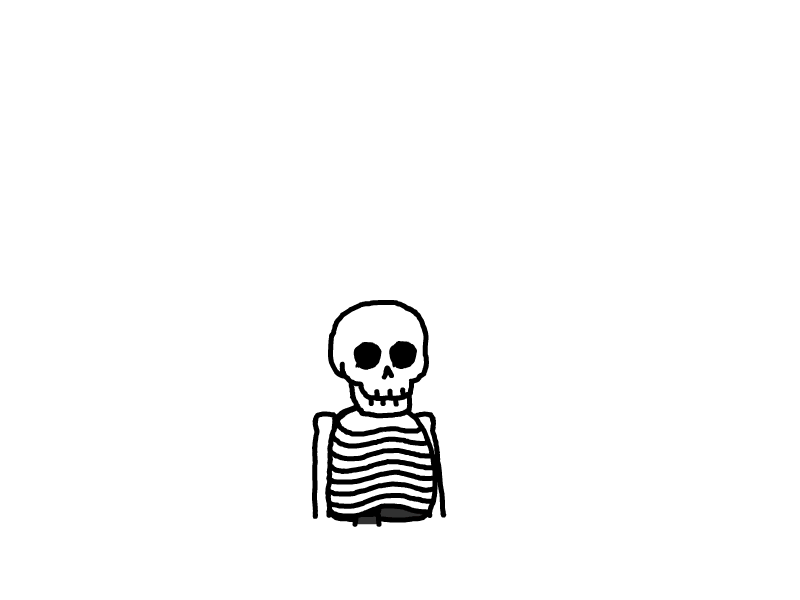Windows电脑网络连接问题排查步骤
当Windows电脑遭遇网络连接问题时,我们首先需要确定问题的来源,这可能涉及网络服务商或电脑本身的网络设置。
第一步:用网络和Internet疑难解答
Windows系统提供了一个内置的网络和Internet疑难解答工具,您可以轻松使用它来检测和修复网络问题。首先,右键点击任务栏的“开始”按钮,选择“设置”,然后进入“系统”选项卡。在右侧,找到并点击“疑难解答”设置。接着,在“其他疑难解答”部分,选择并运行“网络和Internet”的故障检测。按照屏幕上的指示操作,利用“获取帮助”应用自动诊断并修复网络连接问题。
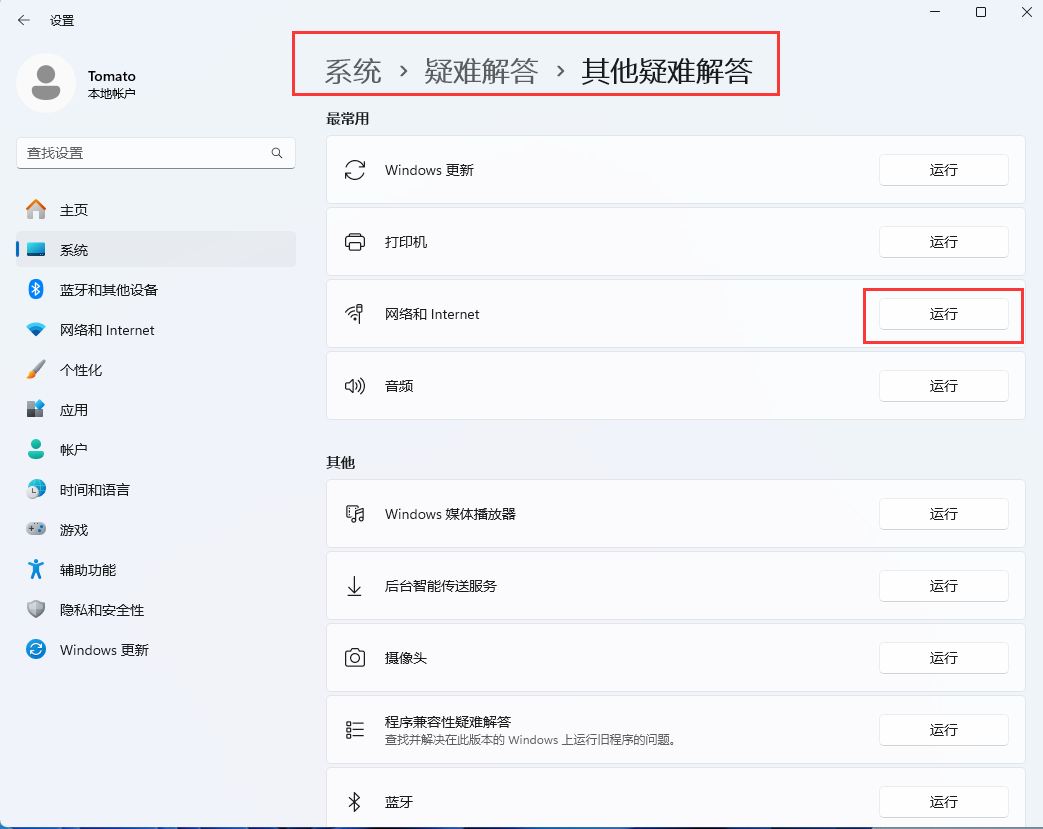
第二步:基础排查
若疑难解答未能解决问题,接下来可以进行一系列基础的手动检查。首要确保飞行模式未被启用,因为这可能会干扰网络连接。在任务栏中查看Wi-Fi图标,确认飞机模式未开启。若已确认关闭,尝试重启电脑,以排除操作系统临时故障的可能性。
其次,检查网线是否稳固接入路由器,并确保连接在正确的端口上。尝试重新插拔网线两端,观察是否有所改善。若基础排查仍未能解决问题,可尝试以下更进一步的解决方案。
第三步:验证互联网服务
尝试通过Wi-Fi连接网络,观察是否能正常上网。同时,使用其他设备(如手机)在同一网络环境下进行测试,以确认问题是否出在互联网服务本身。如发现Wi-Fi连接异常,请联系您的互联网服务提供商,确认服务未被中断,且路由器已正常开启。在此基础上,执行一系列互联网故障排除操作。
第四步:在其他设备上测试网络
为了进一步区分问题所在,尝试使用另一台设备连接网络进行测试。若在其他设备上连接正常,则问题可能集中在您的电脑设备设置上;反之,则需检查网络设备、端口或路由器是否存在故障。
第五步:检查网线与端口状况
细致检查网线,确认其是否完好无损。同时,检查网线插头是否完整、内部引脚是否松动。尝试更换电脑上的不同网线接口以及路由器上的不同端口,以确认端口功能是否正常。
第六步:排查路由器故障
对路由器执行基本维护操作,如重启以刷新内存和固件。同时,检查设备是否被意外封锁或列入黑名单。如问题仍未解决,考虑恢复出厂设置以消除配置错误的影响。
第七步:确保网络连接已启用
若仅特定设备出现网络连接问题,请确保该设备的网络连接未被禁用。在“设备管理器”中展开“网络适配器”类别,确认以太网网络适配器处于启用状态。如有需要,右键点击并选择“启用设备”以恢复网络连接。
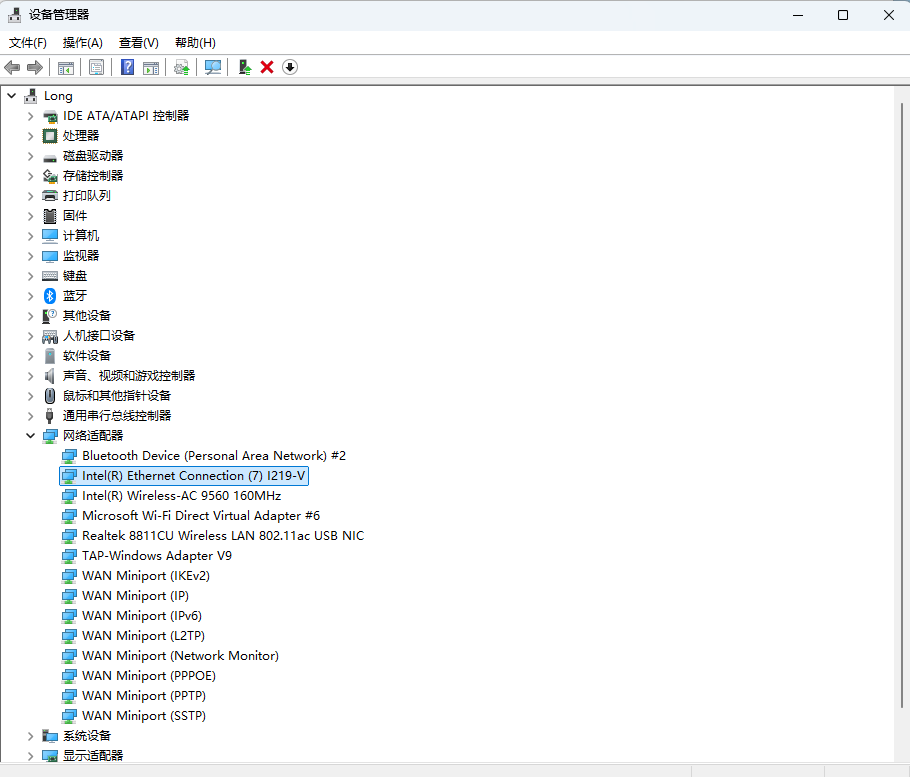
第八步:更新或重装网络适配器驱动
由于过时的驱动程序可能引发网络问题,因此建议访问设备制造商的官方网站,下载并安装最新的网络适配器驱动程序。在设备管理器中,您可以尝试更新或卸载后重新安装适配器驱动,以确保所使用的驱动版本为最新。
第九步:关闭局域网代理服务器
若您的系统启用了局域网代理服务器,请尝试关闭它。在Windows搜索框中输入“代理服务器设置”,进入后在手动设置代理服里面点编辑,并关闭“代理服务器设置”
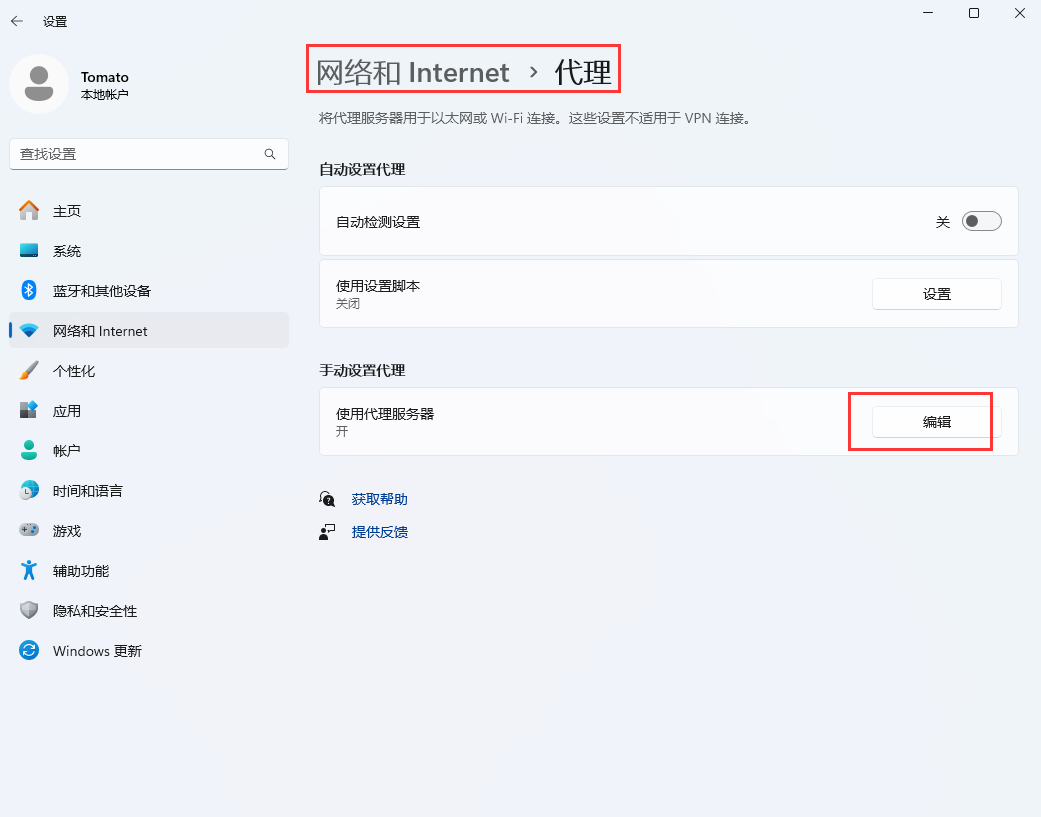
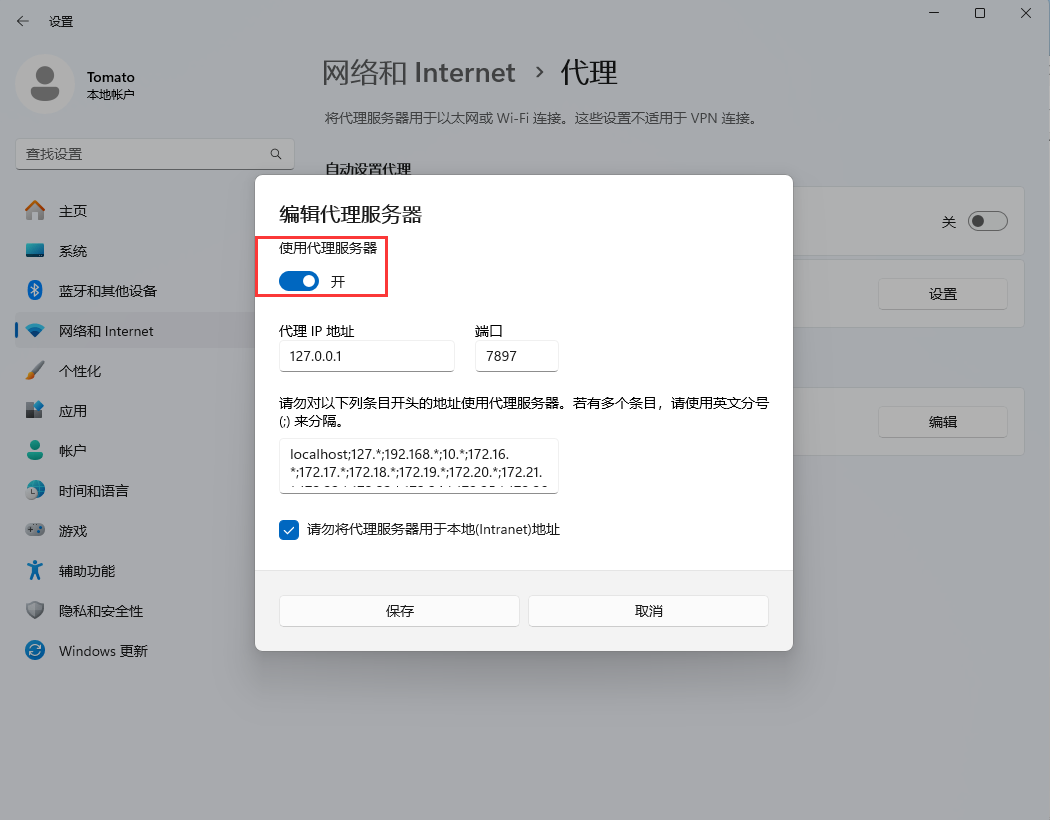
- 感谢你赐予我前进的力量