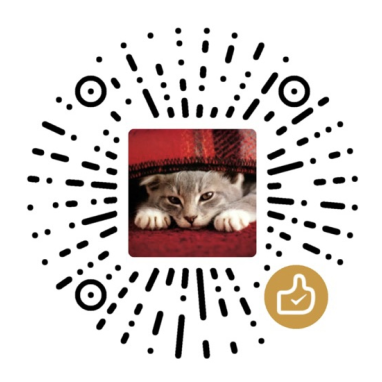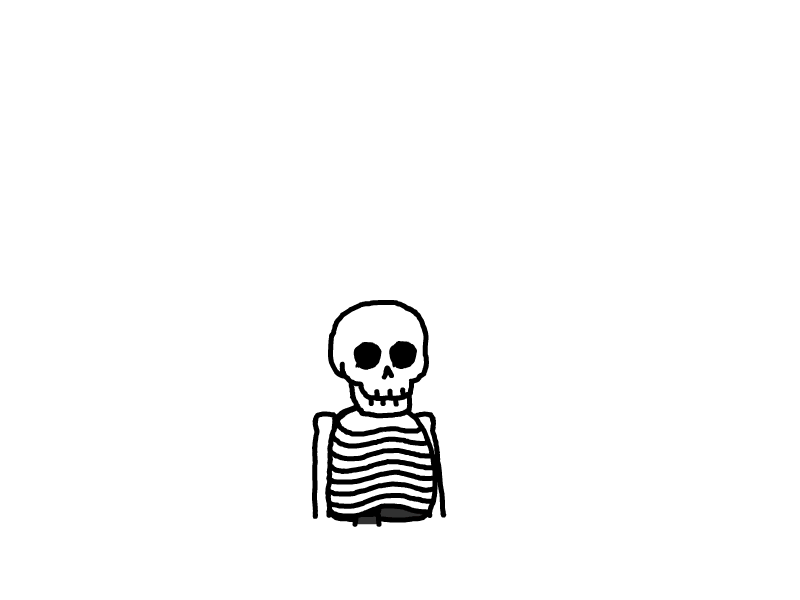用Twinkle Tray,为你的台式机显示器调节亮度
Twinkle Tray简介
Twinkle Tray是由Alexander "Xander" Frangos开发的一款屏幕亮度调节工具,适用于Windows。
它原本是为使用多显示器的用户而打造,因为Windows不支持调整外接显示器的亮度,且Windows 10 和 11也缺乏管理多显示器亮度的功能。Twinkle Tray的诞生,直击这两处痛点。另一方面,对于我这样的单显示器台式机用户,Twinkle Tray同样适用。即使计算机只安装一台显示器,Twinkle Tray也不会懈怠,依然提供完备的亮度调整功能。
Twinkle Tray基于DDC/CI(显示数据通道命令接口,Display Data Channel Command Interface)1来调节显示器。基于此,软件可直接控制显示器的亮度、对比度、电源开关,不需要再去摆弄显示器上的OSD按键。大部分的主流显示器都支持这一特性,通常不用担心兼容性问题。
安装
使用Windows自带的Microsoft Store,搜索“Twinkle Tray”,即可安装。这是首推的安装方式。
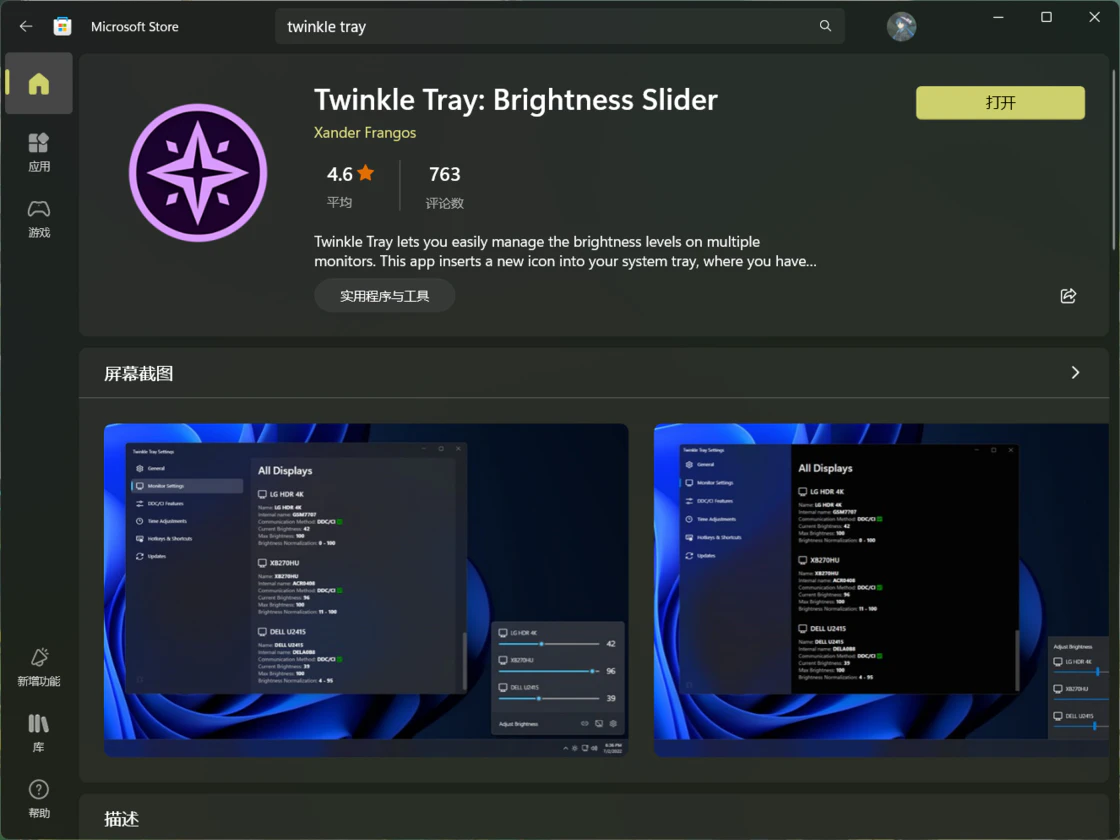
你也可以在官方网站下载安装包。
安装完成后运行,任务栏托盘就会出现一个“小星星”的图标,这就是Twinkle Tray的本体。

调节亮度
点击托盘中的Twinkle Tray图标,就会打开亮度调节的界面。这里会列出你电脑中安装的显示器,每台显示器都有对应的亮度滑块。

与此同时,你还可以在这里关闭显示器,只需点击齿轮图标左侧的图标即可。
值得一提的是,界面的风格与Windows原生的面板是和谐、统一的,不会让你有突兀的感觉。背景颜色与壁纸的风格一致,有淡淡的云母模糊效果,非常养眼。
设置快捷键
每次都点开托盘图标调亮度,久而久之未免有些繁琐。对此,你可以在Twinkle Tray中设置亮度调节的全局快捷键。
右击Twinkle Tray的托盘图标,选择【设置】,打开设置界面。然后,点击左侧的【快捷键】选项卡,如图所示:
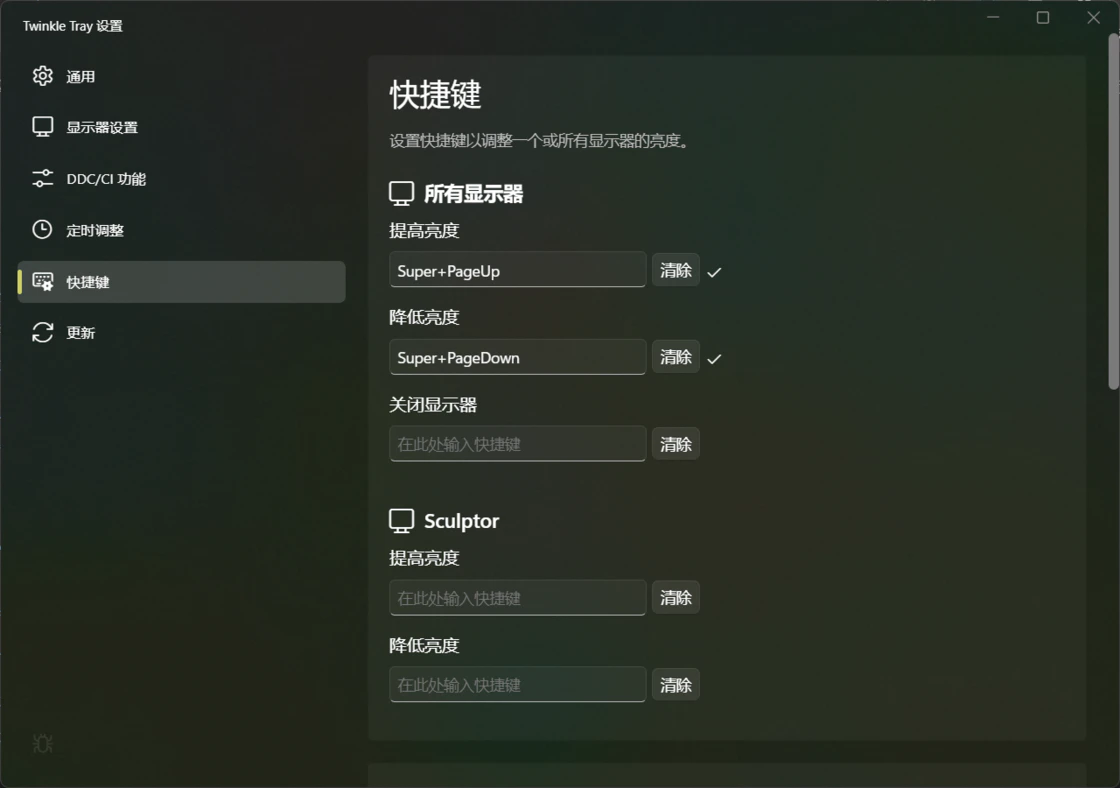
在这里,你可以为所有显示器指定快捷键,一键调亮、调暗显示器,甚至一键关闭所有显示器。只需点击相应的文本框,然后按下你要绑定的快捷键,即可。
例如,笔者习惯按“Win+Page Up”调高亮度,按“Win+Page Down”调低亮度(这是借鉴了F.lux调节显示器亮度的键位),就如上图所示指定快捷键。
按下快捷键后,屏幕上就会出现亮度调整的提示,其风格与Windows原生的亮度提示是一致的:

增加额外的控制项:对比度、音量与电源
Twinkle Tray不仅仅可以调节亮度,还可以借由DDC/CI,调节显示器的对比度和音量,甚至直接关闭显示器——这种方法等同于按下显示器的电源键。
这一特性需要手动启用。在Twinkle Tray的“设置”窗口中,点击左侧【DDC/CI功能】标签。然后,你可以给每台显示器分别启用“对比度”、“音量”(显示为“数值”)与“电源状态”的DDC/CI功能支持。
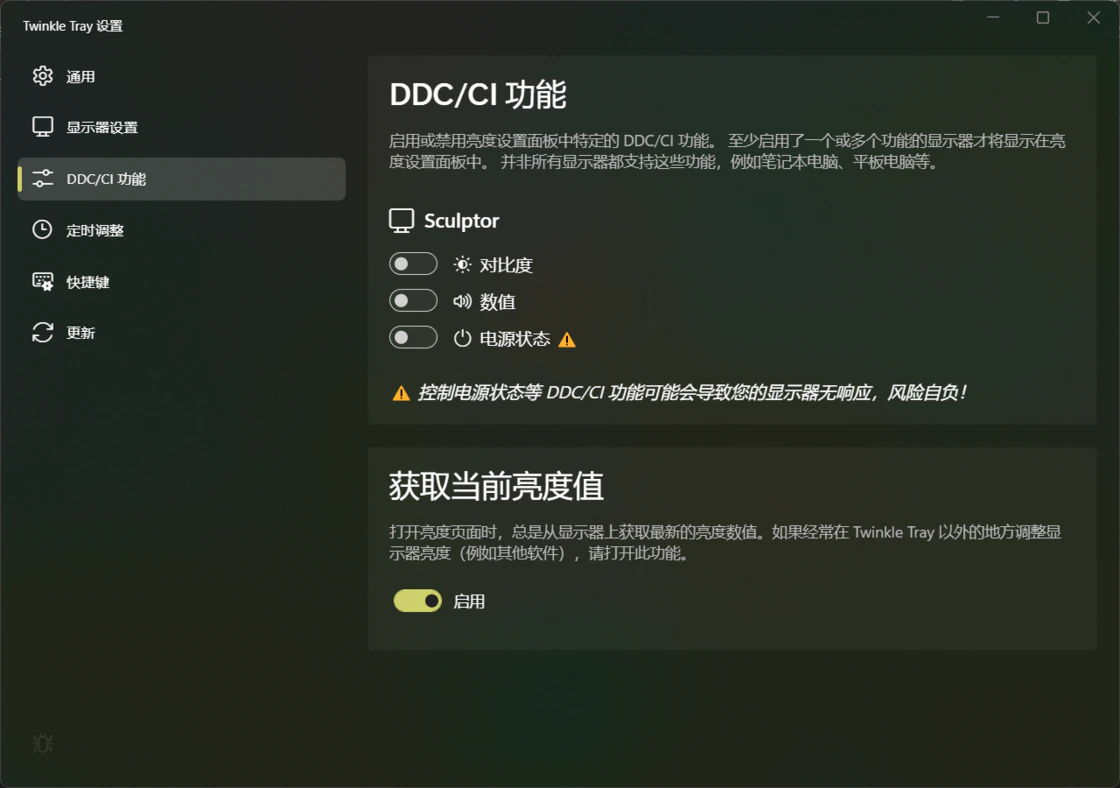
打开这些选项后,亮度调整面板里就会多出相应的控制项,如下图所示:
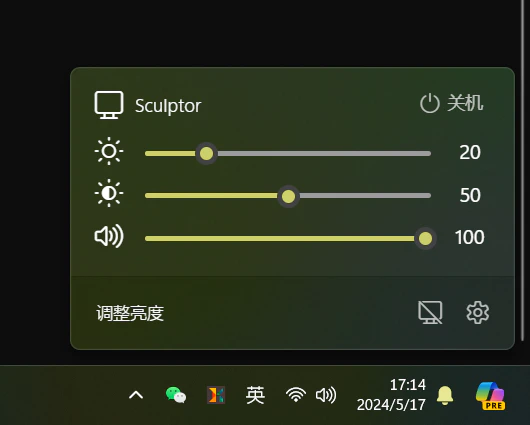
面板中,三个滑杆依次为:亮度、对比度、音量。
对我来说,最实用的莫过于“音量”滑杆。我这台雕塑家便携屏自带喇叭,可以播放HDMI的音频,但是它的OSD按钮操作非常不顺手,调节音量很麻烦。幸好,Twinkle Tray为我分了忧。
右上角的“关机”会通过DDC/CI来关闭显示器。
其实Twinkle Tray已经提供了一种关闭显示器的方法,也就是点击“齿轮”图标左侧的按钮——这只是让显示器进入节能模式,挪挪鼠标、敲敲键盘就能唤醒。然而,DDC/CI这一招,做得更加“彻底”:相当于直接按显示器的电源键,切断显示器电源。
注意:
慎用DDC/CI关闭显示器的功能,因为有的显示器可能不兼容,导致显示器无响应。
- 感谢你赐予我前进的力量